- Поддерживаемые форматы аудио файлов в WordPress
- Видеоурок
- Добавление одного аудиофайла в WordPress
- Добавление аудио плейлиста в WordPress
- Редактирование метаинформации аудио файлов в WordPress
- Добавление аудиофайлов и списков воспроизведения в виджеты боковой панели
Вы хотите добавить аудио файлы на свой сайт WordPress? Как система управления контентом, WordPress по умолчанию может обрабатывать аудиофайлы. Однако многие начинающие не знают об этом. В этой статье мы покажем вам, как добавлять аудиофайлы и создавать списки воспроизведения в WordPress.
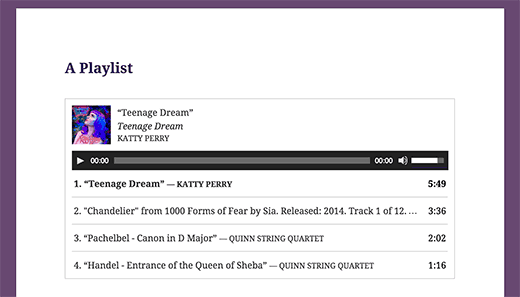
Поддерживаемые форматы аудио файлов в WordPress
WordPress использует аудио тег HTML5 для встраивания аудио файлов. Он совместим с большинством современных устройств и особенно хорошо работает на мобильных устройствах. Аудио тег HTML5 поддерживает форматы файлов MP3, OGG и WAV.
MP3 является наиболее широко используемым и широко поддерживаемым форматом для аудиофайлов, и мы рекомендуем использовать его при любой возможности.
Видеоурок
Если вам не нравится видео или вам нужны дополнительные инструкции, продолжайте чтение.
Добавление одного аудиофайла в WordPress
Добавить один аудиофайл или музыкальную дорожку в любой пост или страницу WordPress очень просто. Просто нажмите кнопку «Добавить медиа» на экране редактирования сообщения.
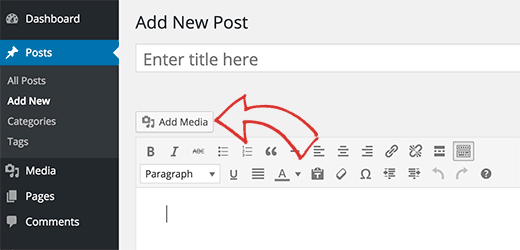
Затем на экране появится всплывающее окно с загрузчиком мультимедиа. Вам нужно нажать на кнопку загрузки файла, чтобы выбрать и загрузить свой аудиофайл. Как только он будет загружен, вам нужно нажать кнопку «Вставить в сообщение».
WordPress вставит ваш аудиофайл в пост. Если вы используете визуальный редактор сообщений , тогда вы сможете увидеть файл, встроенный в ваш пост. Если вы используете текстовый редактор, то вы увидите аудио шорткод.
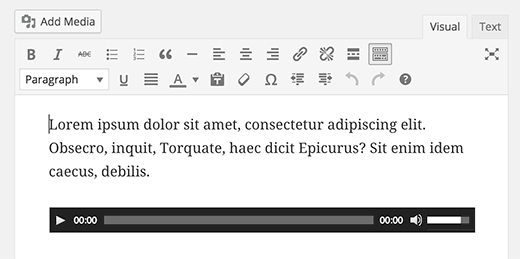
Вы можете продолжить редактирование своего сообщения или сохранить и опубликовать его. После публикации вы можете просмотреть свой пост, где вы увидите встроенный аудиофайл.
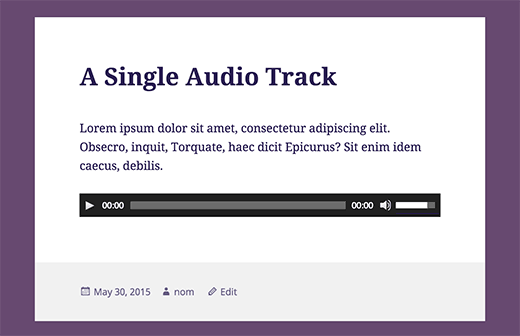
Еще один более простой способ добавить один аудиофайл - это загрузить файл в медиатеку. После этого просто скопируйте URL файла и вставьте его в визуальный редактор.
WordPress автоматически вставит URL для вас. Это похоже на то, как вы вставлять видео в WordPress где вы просто вставляете URL-адрес видео YouTube, и WordPress автоматически встраивает его.
Добавление аудио плейлиста в WordPress
Как галереи изображений Вы также можете добавлять аудио-плейлисты в свои записи WordPress с помощью медиа-загрузчика. Просто нажмите кнопку «Добавить медиа», чтобы загрузить свои аудиофайлы.
После загрузки ваших аудиофайлов вам необходимо выбрать файлы, которые вы хотите включить в список воспроизведения, а затем нажать на ссылку «создать новый список воспроизведения» в левой колонке.
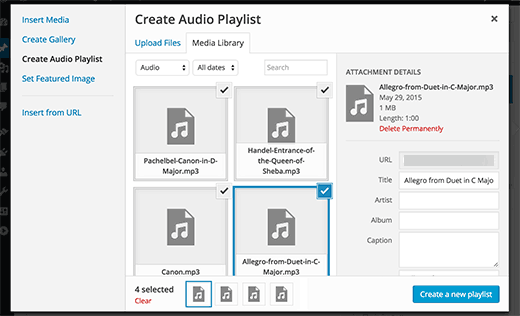
Теперь вы можете перетаскивать, чтобы изменить порядок песен в списке воспроизведения. Вы также можете включить отображение названия трека, имени исполнителя и изображения. Эта информация встроена в метатеги IDT вашего MP3-файла и автоматически отображается WordPress.
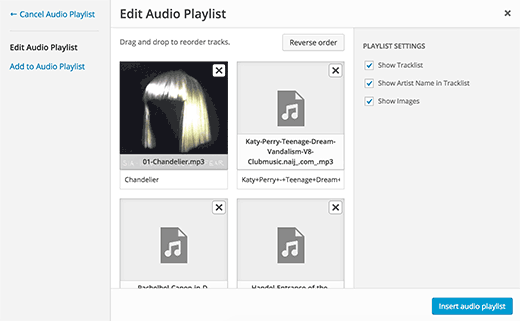
Когда вы закончите, просто нажмите на кнопку вставки списка воспроизведения аудио. Ваш плейлист будет добавлен в ваш пост, и вы сможете увидеть его в визуальном редакторе. Теперь вы можете сохранить свой пост и просмотреть свой плейлист.
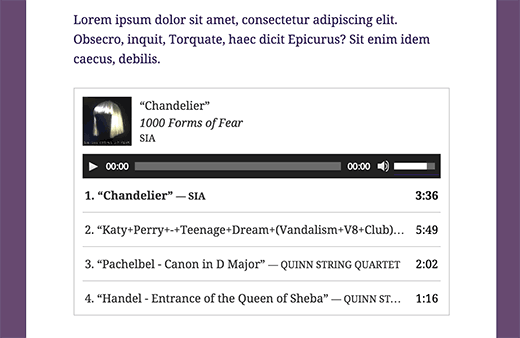
Редактирование метаинформации аудио файлов в WordPress
WordPress может автоматически получать мета-информацию из вашего MP3-файла. Однако, если в вашем файле нет метаинформации или вы хотите изменить его, вы можете сделать это в загрузчике мультимедиа.
Нажмите на кнопку «Добавить медиа», чтобы запустить медиа загрузчик. Вы можете загрузить свой аудиофайл или, если вы уже загрузили аудиофайл, затем щелкнуть по нему в медиатеке.
После выбора аудиофайла вы увидите столбец сведений о вложении справа. Здесь вы можете указать название трека, имя исполнителя, название альбома, заголовок и краткое описание трека. Эта информация будет отображаться в списках воспроизведения и на отдельных страницах вложений.
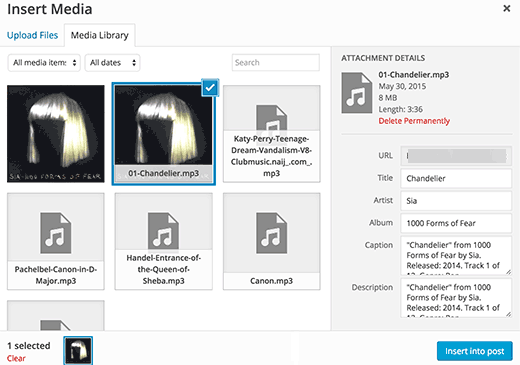
Если загруженный вами аудиофайл имеет встроенное изображение, которое будет использоваться в качестве обложки альбома, то это изображение будет автоматически извлечено WordPress. Он будет сохранен в вашей медиатеке и будет использоваться при добавлении этого трека в список воспроизведения.
Однако, если у вашего аудиофайла нет изображения обложки, вы можете отредактировать файл в WordPress и загрузить изображение. Просто зайдите в Медиа »Библиотека, выберите файл, который вы хотите редактировать, и нажмите на ссылку редактирования под ним.
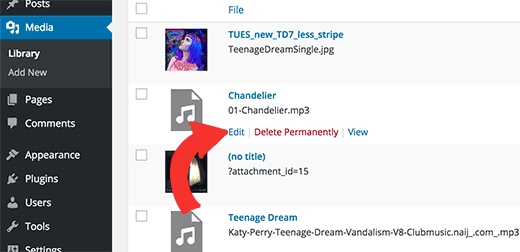
Если вы просматриваете медиа-библиотеку в виде сетки, то при нажатии на аудиофайл откроется всплывающее окно. Вы можете нажать на ссылку Изменить более подробную информацию в нижней части всплывающего окна, чтобы отредактировать файл.
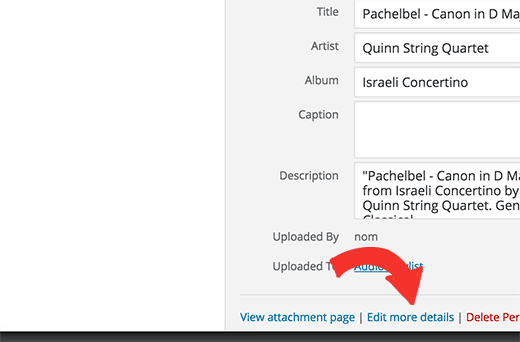
Теперь вы попадаете на страницу редактирования мультимедиа, где вы можете не только редактировать всю мета-информацию для вашего аудиофайла, но и загружать избранные изображения. Это изображение затем будет использоваться при добавлении аудиофайла в список воспроизведения.
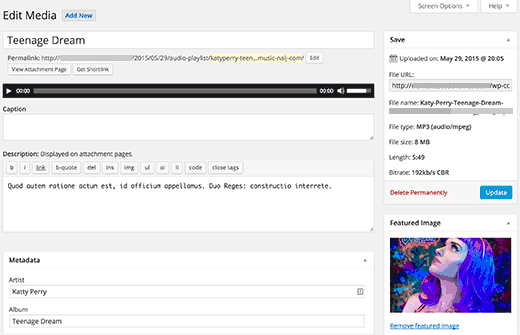
Добавление аудиофайлов и списков воспроизведения в виджеты боковой панели
По умолчанию WordPress автоматически не встраивает URL-адреса аудиофайлов. Сначала нам нужно включить автоматическое встраивание текстовых виджетов, а затем нам нужно включить шорткоды. Просто вставьте этот код в файл functions.php вашей темы или в плагин для конкретного сайта.
add_filter ('widget_text', массив ($ wp_embed, 'run_shortcode'), 8); add_filter ('widget_text', массив ($ wp_embed, 'autoembed'), 8); add_filter ('widget_text', 'do_shortcode');
Теперь вы можете загрузить файл в медиа-библиотеку и скопировать его URL. Добавьте текстовый виджет на боковую панель WordPress и вставьте в него URL.
WordPress автоматически вставит URL в медиаплеер для воспроизведения вашего аудиофайла.
Чтобы добавить список воспроизведения, вам нужно будет использовать шорткод [список воспроизведения] с идентификаторами файлов мультимедиа, которые вы хотите включить в список воспроизведения.
Сначала вам необходимо загрузить аудиофайлы, которые вы хотите включить в список воспроизведения, перейдя в раздел Медиа »Добавить новый .
Теперь вам нужно отредактировать каждый аудиофайл, который вы хотите добавить в список воспроизведения. Просто нажмите на ссылку редактирования под файлом в медиа-библиотеке или нажмите на ссылку изменить более подробную информацию, если вы просматриваете медиа-библиотеку в виде сетки.
На странице редактирования мультимедиа вы получите идентификатор мультимедийного файла под полем заголовка.
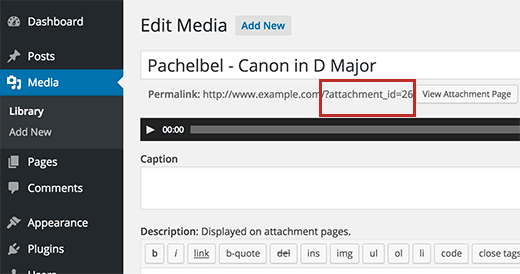
Теперь, когда у вас есть идентификаторы файла, который вы хотите добавить в список воспроизведения, вы можете использовать такой короткий код:
[playlist ids = "14,24,36"]
Не забудьте заменить идентификаторы своими собственными идентификаторами файлов. Вы можете использовать этот шорткод в текстовом виджете. Вот как это выглядело на нашем тестовом сайте:
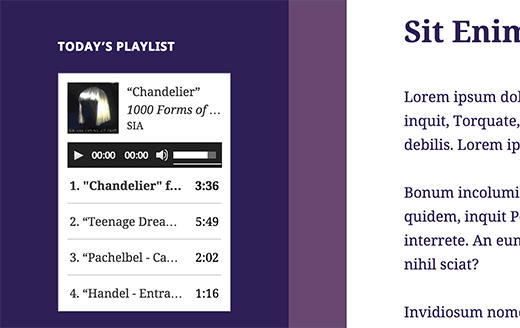
Мы надеемся, что эта статья помогла вам узнать, как добавлять аудиофайлы и создавать списки воспроизведения в WordPress. Вы также можете посмотреть наше руководство о том, как начать подкаст с WordPress ,
Если вам понравилась эта статья, пожалуйста, подпишитесь на нашу YouTube канал для видеоуроков WordPress. Вы также можете найти нас на щебет а также facebook ,